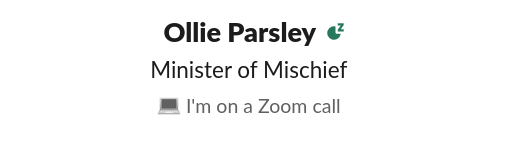Installation
Folow this step-by-step guide to connect your Zoom account to Don't Interrupt:
- Sign in to, or register your account using Slack
- On your Don't Interrupt Dashboard find the Calendars box
- Click Add Zoom Calendar
- You'll be taken to Zoom to authorize us to access your account
- Once you're back you can then create or update schedules with your Zoom calendar
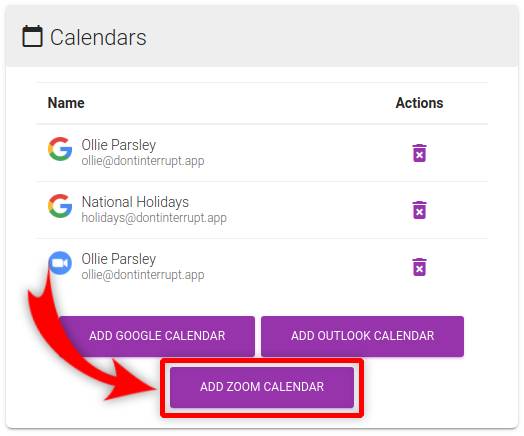
Usage
These steps will help you turn on Do Not Disturb features when you're in a Zoom call:
- Create or edit a Schedule from your Dashboard
- Continue through your schedule setup until you get to Step 4
- Enable your Zoom calendar with the toggle switch
- Choose whether you want to be shown as Away, Snoozed and/or set a Status
- Click Finish
- Make sure that one of your identities has your schedule selected
- Now any time you're in a meeting we'll update your linked Slack, Github and/or Twist accounts
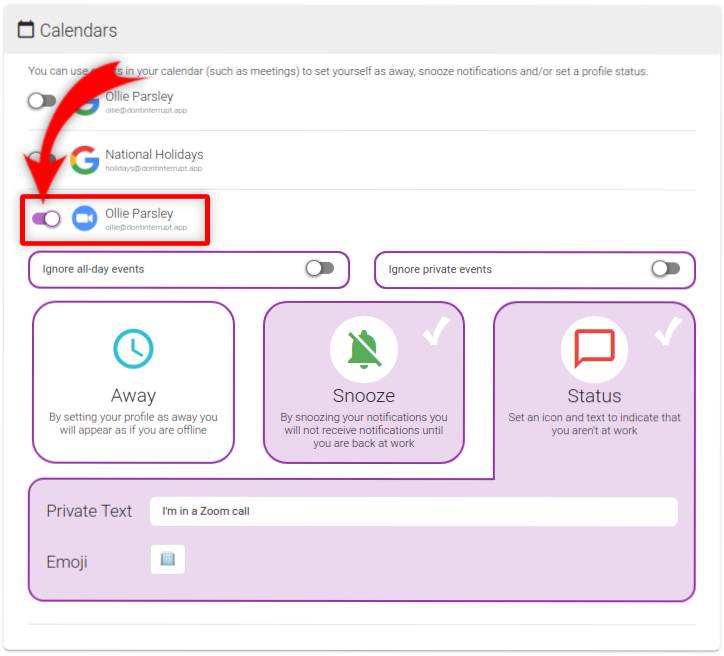
Uninstallation
A couple of simple steps to uninstall the Don't Interrupt app for Zoom
- Go to your Installed Apps page on Zoom
- Choose Don't Interrupt from the list
- Click Uninstall
Troublesheeting and FAQ
-
My status isn't changing
Make sure that you have have the following set up correctly:- Check your Zoom calendar in enabled in your list of calendars
- Check that you've enabled the calendar in a Schedule
- Check the schedule is active on one or more of your Identities
-
What information do you store from my Zoom account?
We store only what we need once you've linked to your Zoom account- Your name and email, for displaying in the Dashboard
- Access credentials, which are encrypted at-rest
- The list of your calendar events are fetched, but never stored.